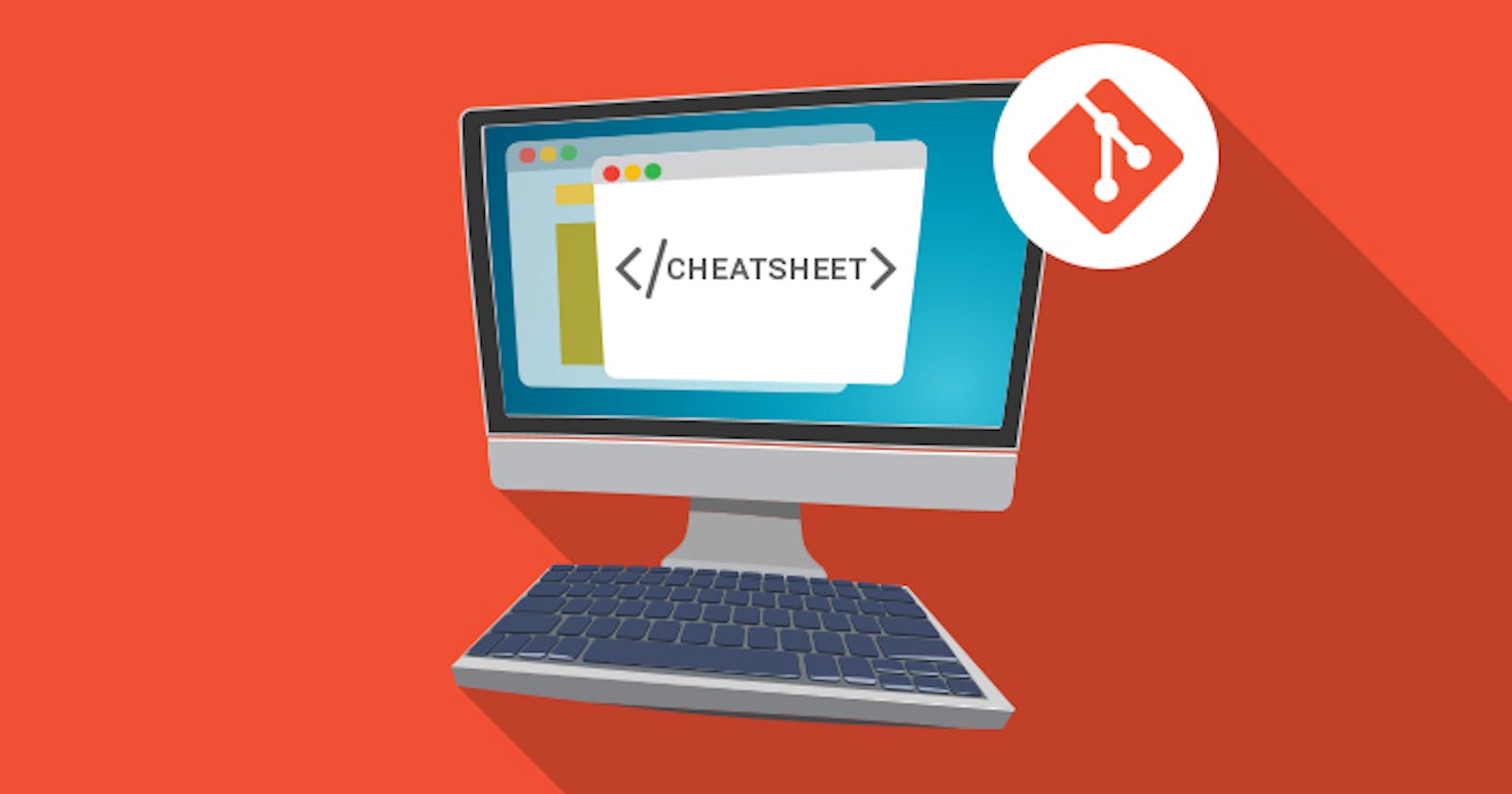Git has gained popularity as the leading Version Control System in today’s digital world. While Git is flexible and easy to use, it can be hard to remember all its commands. This article ” Git Cheat Sheet” will serve as a quick reference guide to Git commands and basics for beginners and advanced developers.
I have written them down and thought it'd be nice to share them with the community. I hope you find them helpful – Enjoy.
How to check your Git configuration:
The command below returns a list of information about your git configuration including user name and email:
git config -l
How to set up your Git username:
With the command below you can configure your user name:
git config --global user.name "Shelby"
How to set up your Git user email:
This command lets you set up the user email address you'll use in your commits.
git config --global user.email "shelby@shelbyfamily.com"
How to cache your login credentials in Git:
You can store login credentials in the cache so you don't have to type them in each time. Just use this command:
git config --global credential.helper cache
How to initialize a Git repo:
Everything starts from here. The first step is to initialize a new Git repo locally in your project root. You can do so with the command below:
git init
How to add a file to the staging area in Git:
The command below will add a file to the staging area. Just replace filename_here with the name of the file you want to add to the staging area.
git add filename_here
How to add all files in the staging area in Git:
If you want to add all files in your project to the staging area, you can use a wildcard . and every file will be added for you.
git add .
How to add only certain files to the staging area in Git:
With the asterisk in the command below, you can add all files starting with 'fil' in the staging area.
git add fil*
How to check a repository's status in Git:
This command will show the status of the current repository including staged, unstaged, and untracked files.
git status
How to commit changes in the editor in Git:
This command will open a text editor in the terminal where you can write a full commit message.
A commit message is made up of a short summary of changes, an empty line, and a full description of the changes after it.
git commit
How to commit changes with a message in Git:
You can add a commit message without opening the editor. This command lets you only specify a short summary for your commit message.
git commit -m "your commit message here"
How to commit changes (and skip the staging area) in Git:
You can add and commit tracked files with a single command by using the -a and -m options.
git commit -a -m"your commit message here"
How to see your commit history in Git:
This command shows the commit history for the current repository:
git log
How to see your commit history including changes in Git:
This command shows the commit's history including all files and their changes:
git log -p
How to see a specific commit in Git:
This command shows a specific commit.
Replace commit-id with the id of the commit that you find in the commit log after the word commit.
git show commit-id
How to see log stats in Git:
This command will cause the Git log to show some statistics about the changes in each commit, including line(s) changed and file names.
git log --stat
How to see changes made before committing them using "diff" in Git:
You can pass a file as a parameter to only see changes on a specific file. git diff shows only unstaged changes by default.
We can call diff with the --staged
flag to see any staged changes.

How to see changes using "git add -p":
This command opens a prompt and asks if you want to stage changes or not, and includes other options.

How to remove tracked files from the current working tree in Git:
This command expects a commit message to explain why the file was deleted.

How to rename files in Git:
This command stages the changes, then it expects a commit message.

How to ignore files in Git:
Create a .gitignore file and commit it.
How to add a remote repository in Git:
This command adds a remote repository to your local repository (just replace repo_here with your remote repo URL).

How to see remote URLs in Git:
You can see all remote repositories for your local repository with this command:

How to get more info about a remote repo in Git:
Just replace origin with the name of the remote obtained by running the git remote -v command.

How to push changes to a remote repo in Git:
When all your work is ready to be saved on a remote repository, you can push all changes using the command below:

How to pull changes from a remote repo in Git:
If other team members are working on your repository, you can retrieve the latest changes made to the remote repository with the command below:

How to check remote branches that Git is tracking:
This command shows the name of all remote branches that Git is tracking for the current repository:

How to fetch remote repo changes in Git:
This command will download the changes from a remote repo but will not perform a merge on your local branch (as git pull does that instead).

Conclusion
These commands can dramatically improve your productivity in Git. You don't have to remember them all – that's why I have written this cheat sheet. Bookmark this page for future reference or print it if you like.
Thanks for reading! Feel free to share.
More Articles: